Action automatisation : créer une tâche
Nous allons voir ensemble comment paramétrer une tâche et où retrouver l'information une fois l'automatisation lancée.
A la création d'une automatisation, vous pouvez également faire le choix entre différents résultats tels que :
- Changer le statut d'un évènement
- Envoyer un email
Pour accéder aux réglages et à la liste complète des automatisations disponibles, consultez cette page.
A/ Les destinataires possibles
Les possibilités de destinataires pour créer une tâche sont communes aux automatisations. Nous allons voir ensemble les différentes caractéristiques et leur correspondance.
Plusieurs destinataires sont également possibles quelque soit le type de déclencheur sélectionné.
Automatisations liées aux évènements :
Automatisations liées aux devis :
Automatisations liées aux factures :
B/ Information sur les destinataires
Pour bien comprendre les informations utilisées lors de la création d'une tâche, nous allons analyser les données relatives aux destinataires. En fonction de chaque personne concernée, une tâche sera créée à son nom
1. Le responsable de projet de l'évènement
Le responsable de projet est la personne désignée pour suivre l'avancement de l'évènement selon la liste des utilisateurs interne. Vous retrouverez cette information dans le Suivi Commercial du Brief de votre évènement.
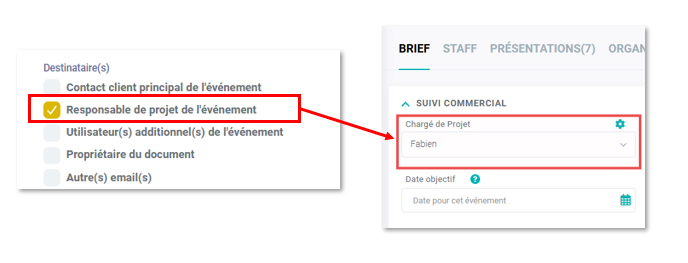
2. L'utilisateur additionnel de l'évènement
Ce sont le ou les personnes supplémentaires affectées au suivi de votre évènement selon la liste des utilisateurs internes. Vous pouvez sélectionner un ou plusieurs collaborateurs dans le Suivi Commercial du Brief de votre évènement.
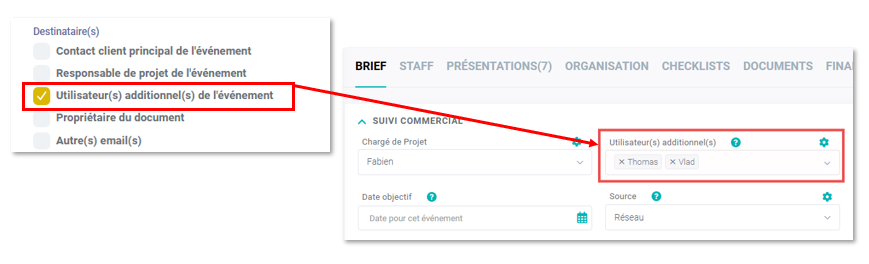
3. Propriétaire du document
Il correspond à la personne qui a créer le document financier. Vous retrouverez cette information depuis la liste de vos documents financiers.
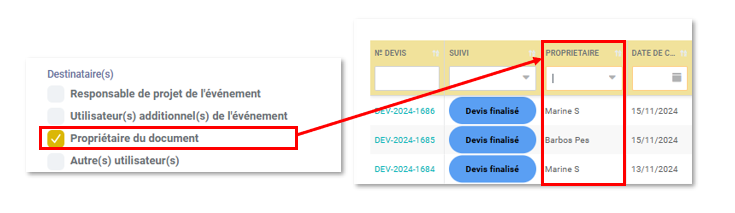
5. Autre(s) utilisateur(s)
Cette option vous permet d'ajouter des personnes selon votre liste d'utilisateurs qui ne sont ni Responsable du projet, ni utilisateur additionnel de l'évènement, et non plus Propriétaire d'un document financier. Cela vous permet de créer une tâche par exemple pour vos responsables ou toutes autres personnes extérieur à la gestion de projet.
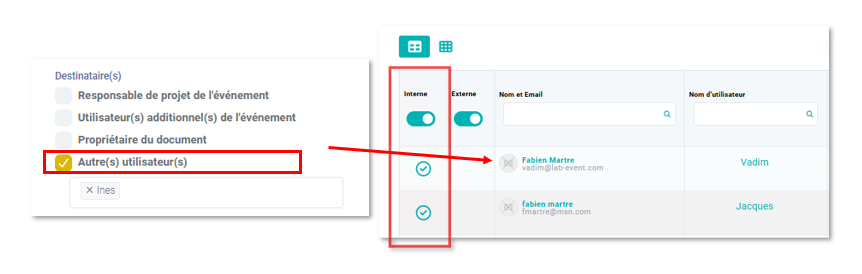
C/ Paramétrer votre tâche
Pour faciliter le suivi et finaliser votre tâche, vous pouvez la configurer en trois étapes, en fonction du ou des destinataires définis lors de votre automatisation avec une deadline, une catégorie puis un commentaire.
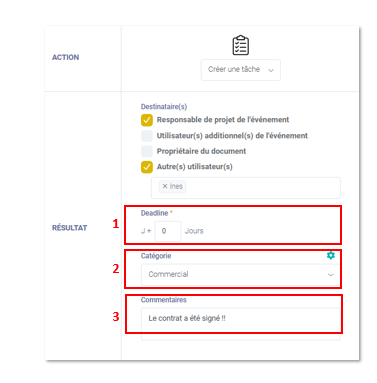 1. La deadline
1. La deadline
Vous pouvez définir le nombre de jours avant qu'une tâche ne soit créée après le déclenchement de votre automatisation. Cette information est obligatoire, attention par défaut, le J+ 0 est automatiquement inscrit, il est à adapter selon votre besoin et objectif.
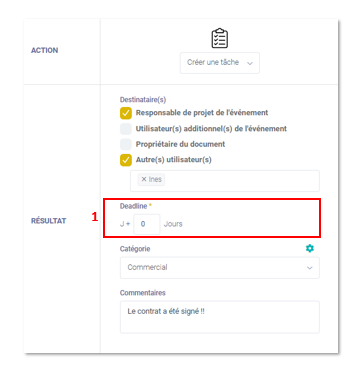
2. La Catégorie
Afin de compléter votre tâche, vous pouvez indiquer une catégorie pour définir une priorité et/ou de la catégoriser par sujet. Vous pouvez adapter le paramétrage pour qu'il soit sur mesure en consultant cette page.
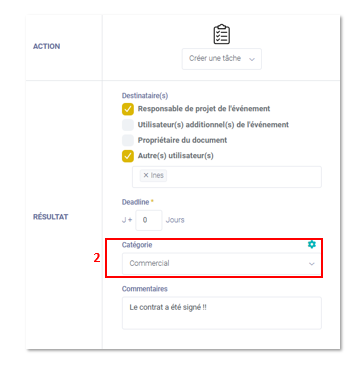
3. Le Commentaire
Pour finaliser votre tâche, le commentaire vous permet de décrire et spécifier clairement l'action à accomplir :
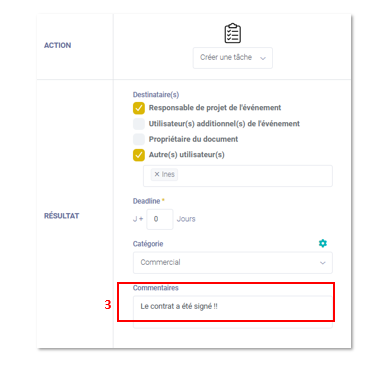
D/ Où retrouver votre tâche
Vous pourrez visualiser votre tâche depuis plusieurs endroits :
1. Sur le Suivi Commercial de l'évènement associé
Cette information est un récapitulatif et vous indique l'historisation de votre suivi, vous pourrez consultez le détail de la tâche en cliquant sur les trois petits points situés à droite :
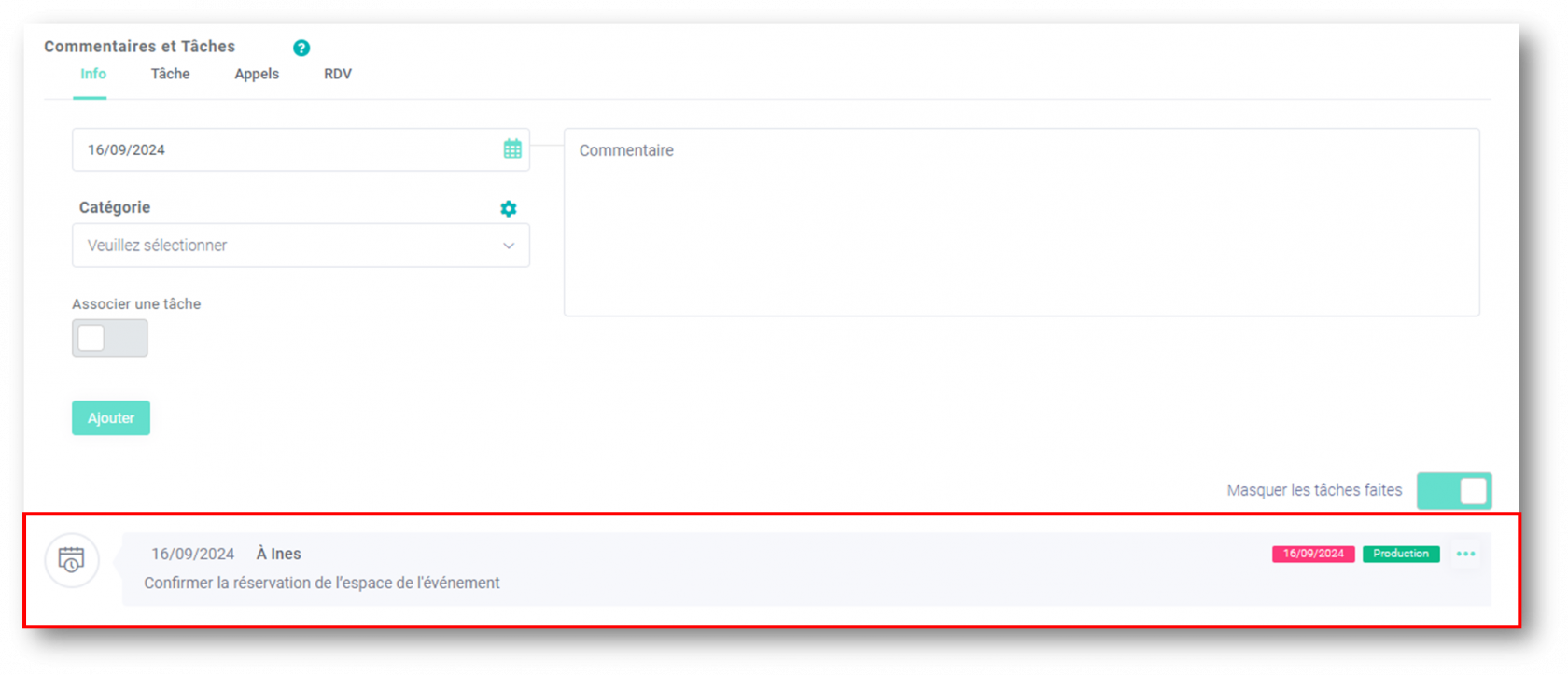
2. Depuis la liste générale de vos tâches
Vous pouvez filtrer par catégorie, description et deadline à l'aide des colonnes :
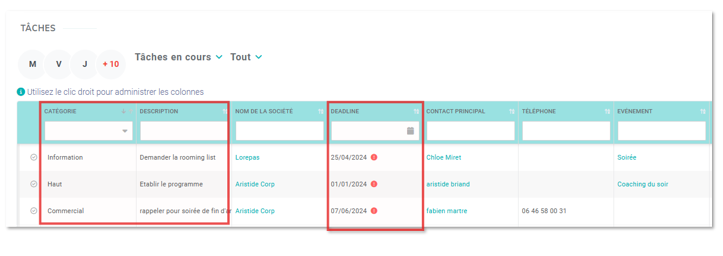
3. Sur le récapitulatif de vos tâches de votre page d'accueil
Vous visualiserez en un clin d'œil la catégorie, la description ainsi que la deadline.
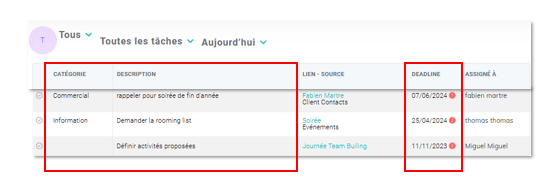
4. Par email
Lors du jour J de la tâche programmée, la personne désignée recevra un mail de notification relatant l'ensemble des tâches à effectuer. Pour le paramétrer, consultez cette page.
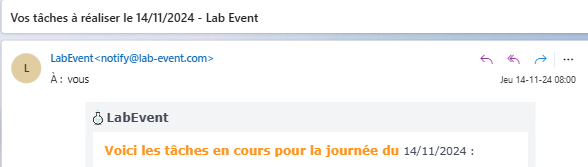
Pour en savoir plus sur les tâches, consultez cette page.
E/ Suivi de vos automatisations
Nous vous offrons la possibilité de suivre l’ensemble de vos automatisations, qu’elles soient en attente, réalisées ou annulées. Deux vues distinctes sont proposées :
- Depuis vos événements : Pour suivre vos automatisations liées à vos évènement, consultez cette page.
- Depuis l'onglet statistiques : Afin de retrouverez la liste de toutes les automatisations confondues, accédez à cette page.
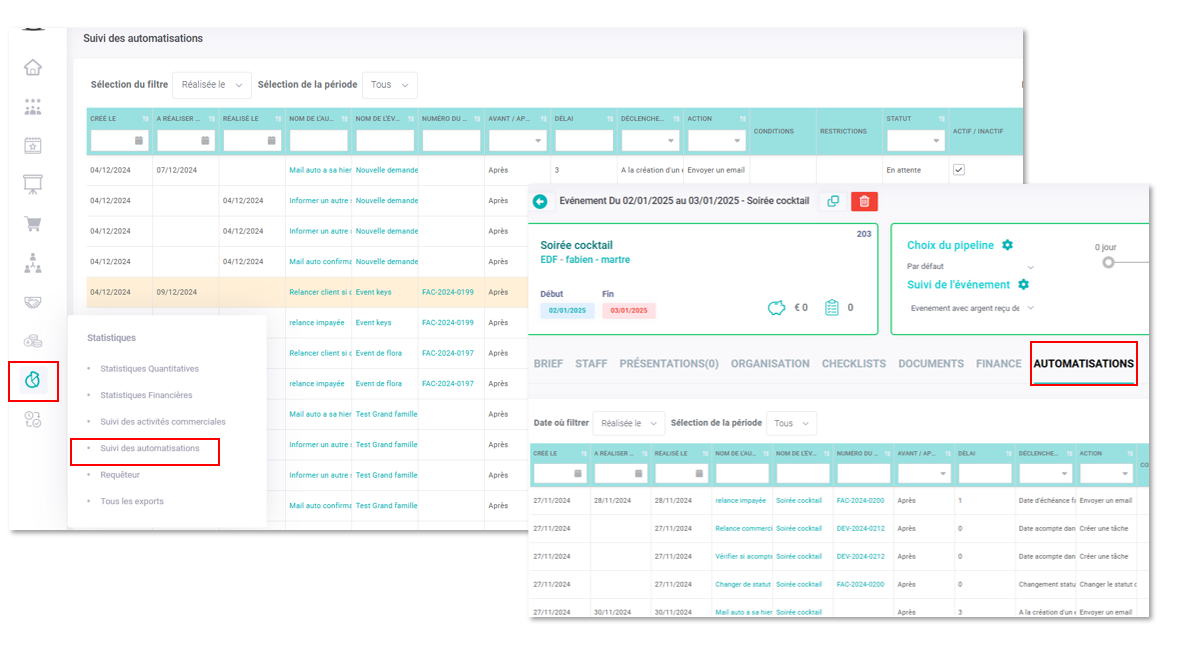

Pas de commentaires