Construire son automatisation - l'action et le résultat
Dans cette page nous allons construire notre Action et notre Résultat. Ces deux sont directement liées, nous les voyons donc simultanément.
Le résultat attendu dépend fortement de l'action choisie.
Si vous choisissez :
1 - Action / Résultat : Changer le statut de l'événement
Cette action est disponible pour les déclencheurs suivants :
- A la création d'un événement
- Changement statut de la facture
- Changement statut du devis
- Ouverture d'un devis
- Ouverture d'une facture
1-A - Action :
Le statut de l'événement sera modifié suite au déclencheur choisi.
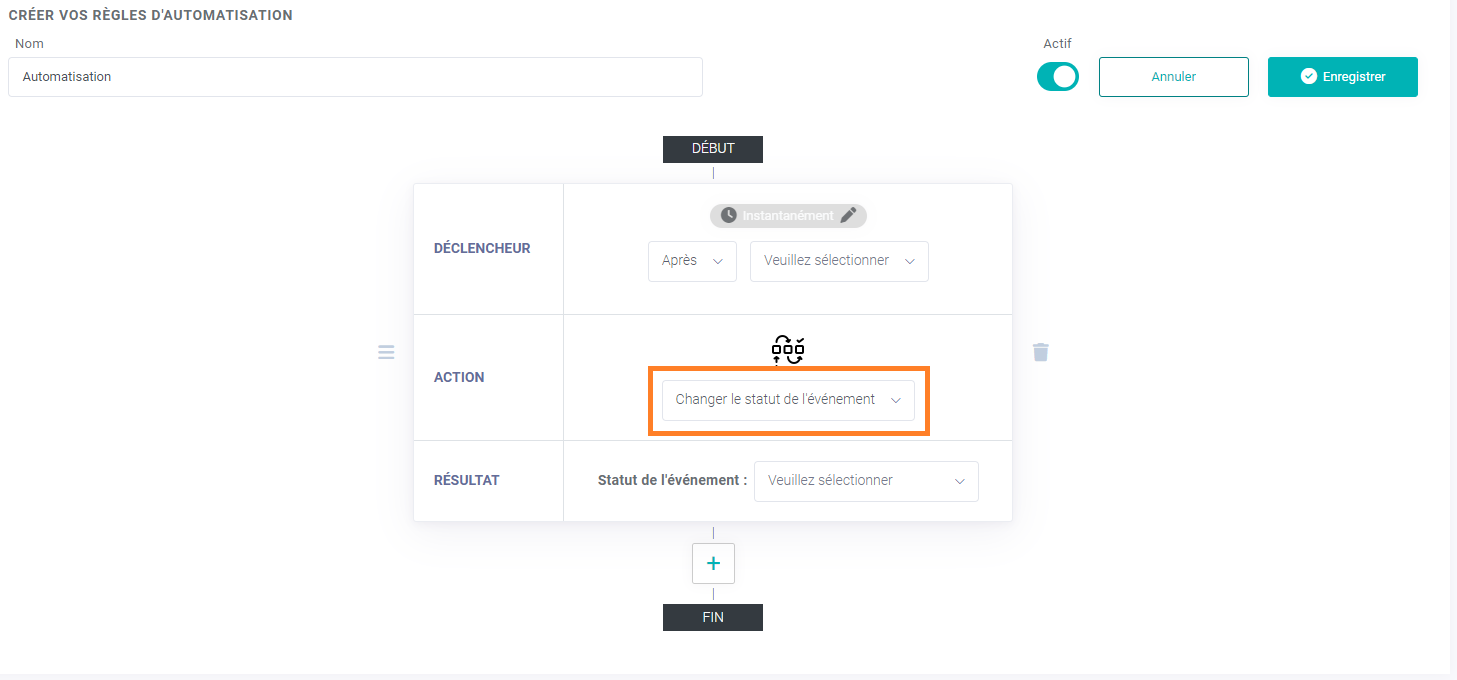
1-B - Résultat :
Vous devez indiquer le nouveau statut de l'événement suite à l'action. Etant donné que l'action demande un changement de statut, il faut préciser lequel on souhaite obtenir en sortie.
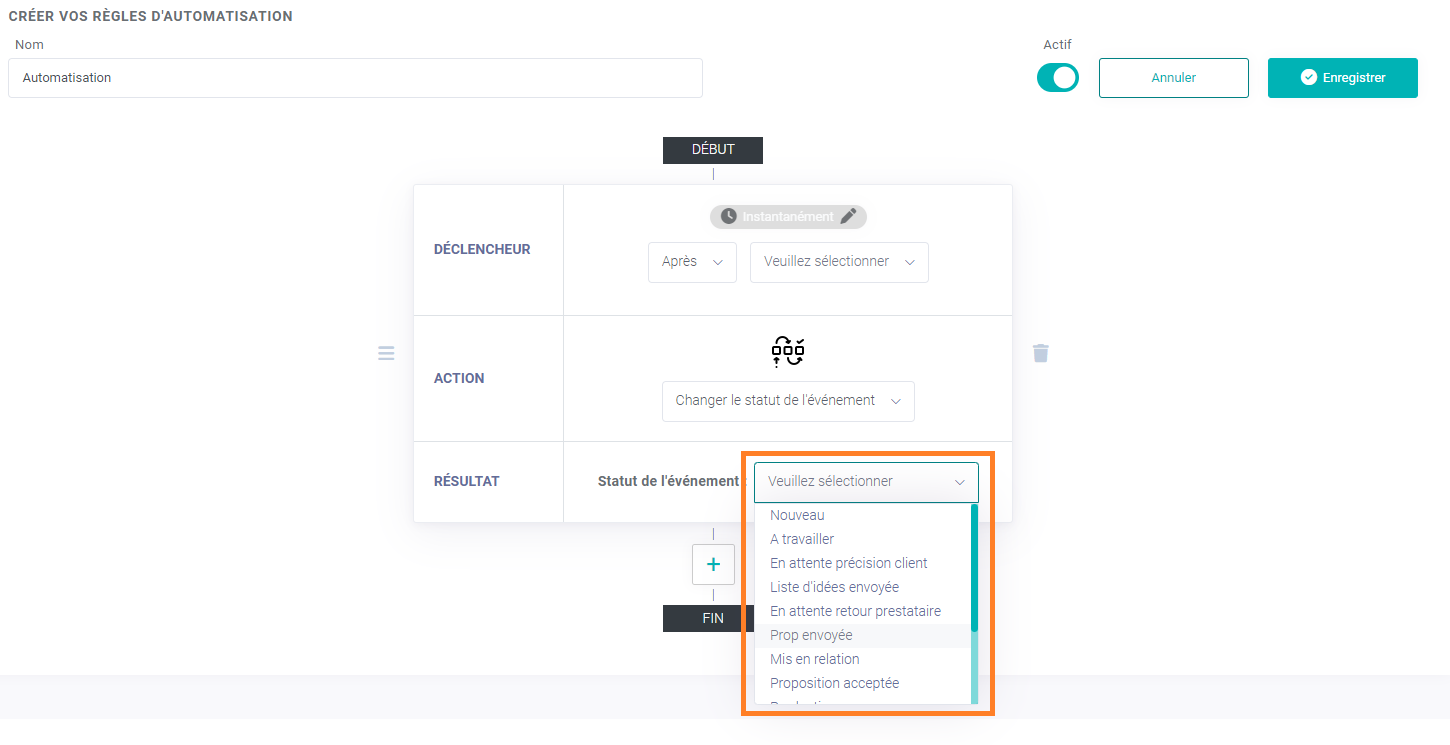
Voir un exemple d'automatisation.
2- Action / Résultat : Envoyer un email
Cette action est disponible pour les déclencheurs suivants :
- A la création d'un événement
- Changement statut d'un événement
- Changement statut de la facture
- Changement statut du devis
- Ouverture d'un devis
- Ouverture d'une facture
2-A - Action :
Un email sera envoyé suite au déclencheur choisi
2-B - Résultat :
Pour l'envoi d'email, vous allez avoir de nombreuses possibilités dans le résultat. En cochant les lignes, vous pouvez sélectionner des destinataires :
- Le contact client principal de l'événement
- Le responsable de projet de l'événement
- Le propriétaire du document
- Ou bien d'autres emails que vous pouvez saisir à la main
Vous pouvez aussi choisir un modèle d'email dans votre liste de modèles.
Pensez à bien insérer des éléments dynamiques dans vos modèles de mails pour rajouter un maximum d'informations dans vos emails automatisés.
Voir un exemple d'automatisation.
3- Action / Résultat : Créer une tache
Cette action est disponible pour les déclencheurs suivants :
- A la création d'un événement
- Changement statut d'un événement
- Changement statut de la facture
- Changement statut du devis
- Ouverture d'un devis
- Ouverture d'une facture
3- A - Action :
Une tâche sera créée suite au déclencheur choisi
3-B - Résultat :
Vous allez pouvoir faire 3 choses :
1- Attribuer la tâche :
- Soit au responsable de l'événement
- Soit à une personne choisie dans le menu déroulant des utilisateurs
2- Mettre une deadline :
- Vous pouvez définir un moment immédiat
- ... ou la déplacer de plusieurs jours
3- Mettre un commentaire :
Vous allez pouvoir mettre un contenu de la tâche. Expliquer de quoi cette tâche parle pour que la personne à qui elle est attribuée sache de quoi cela retourne.

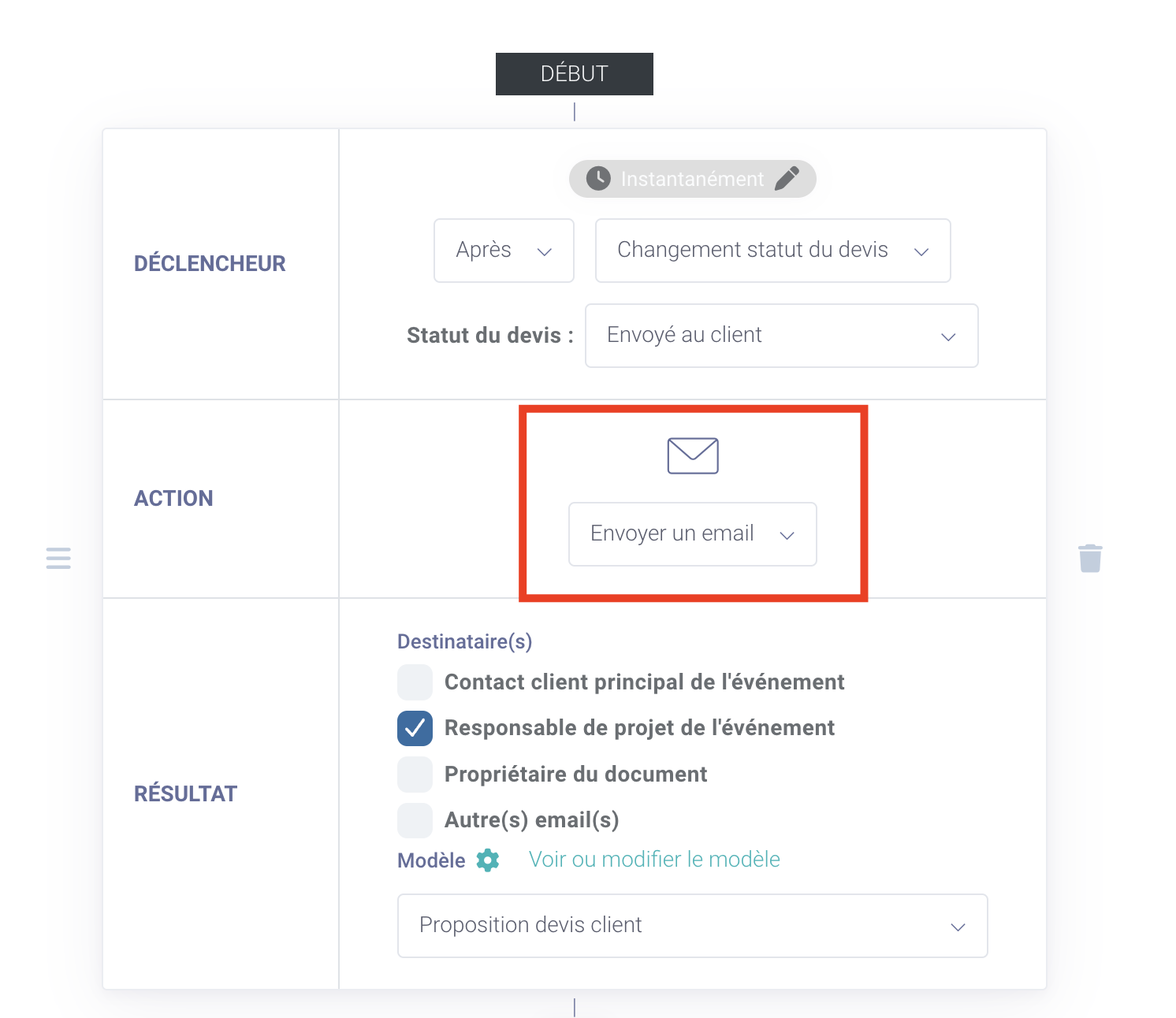
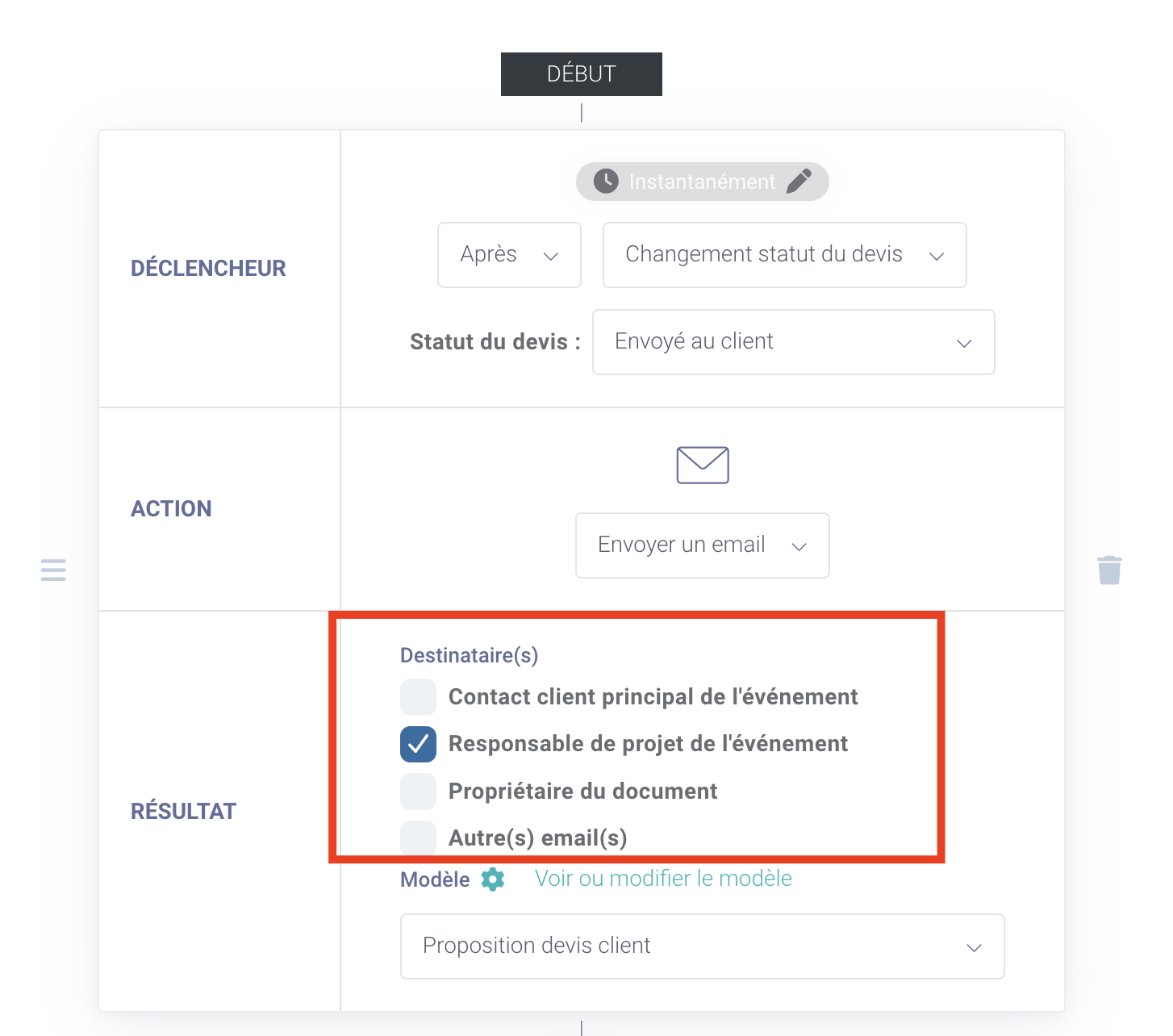
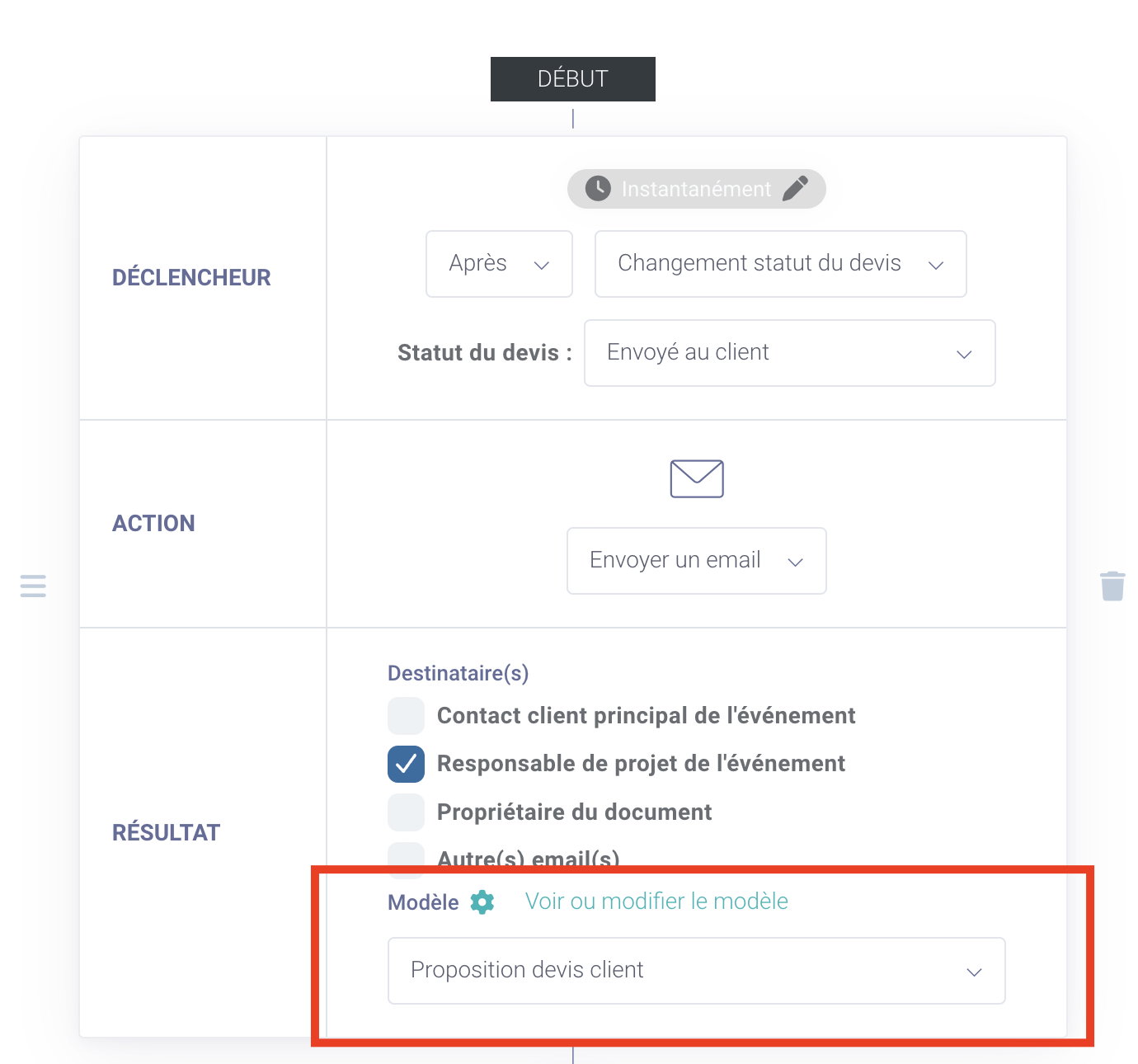
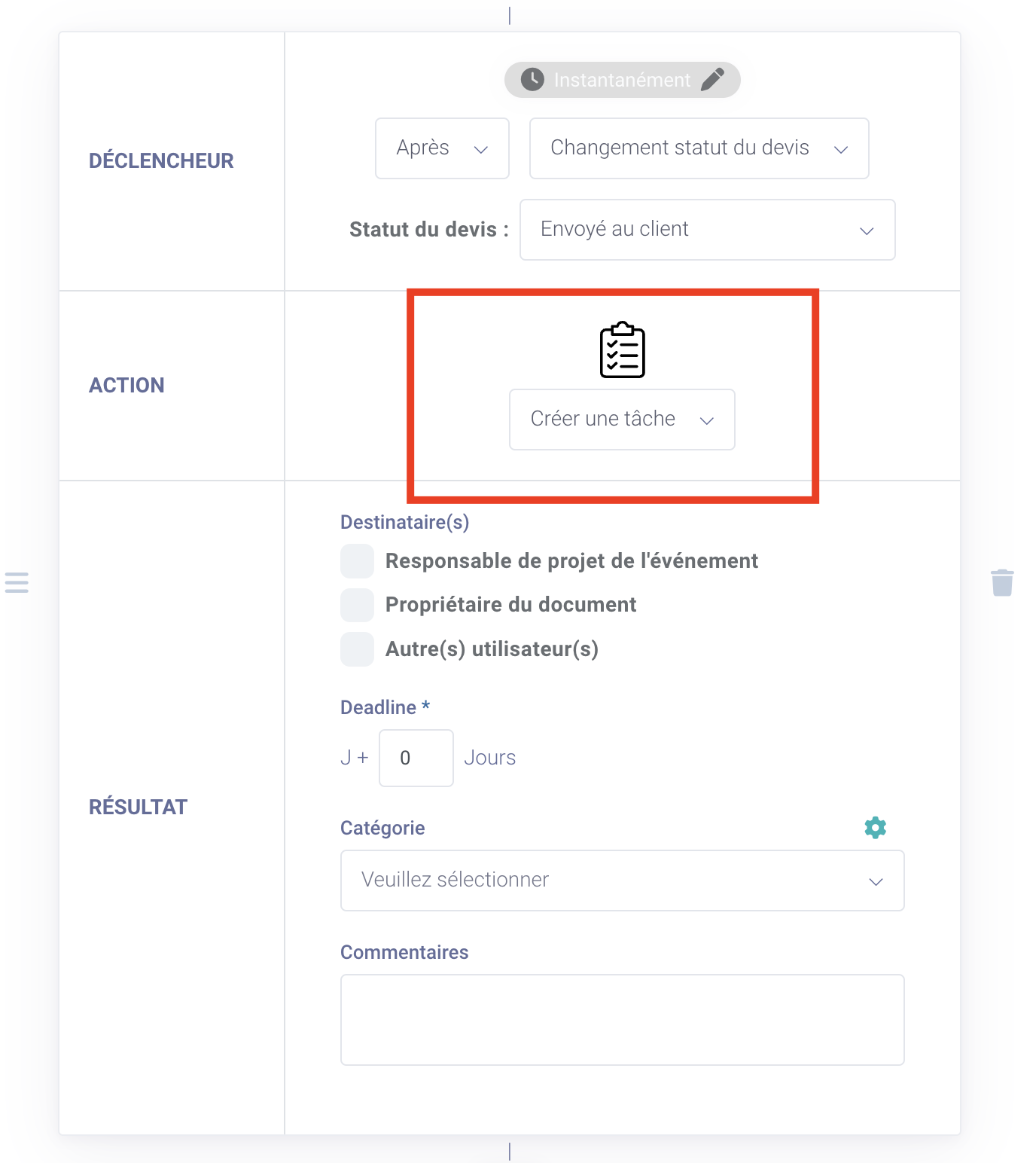
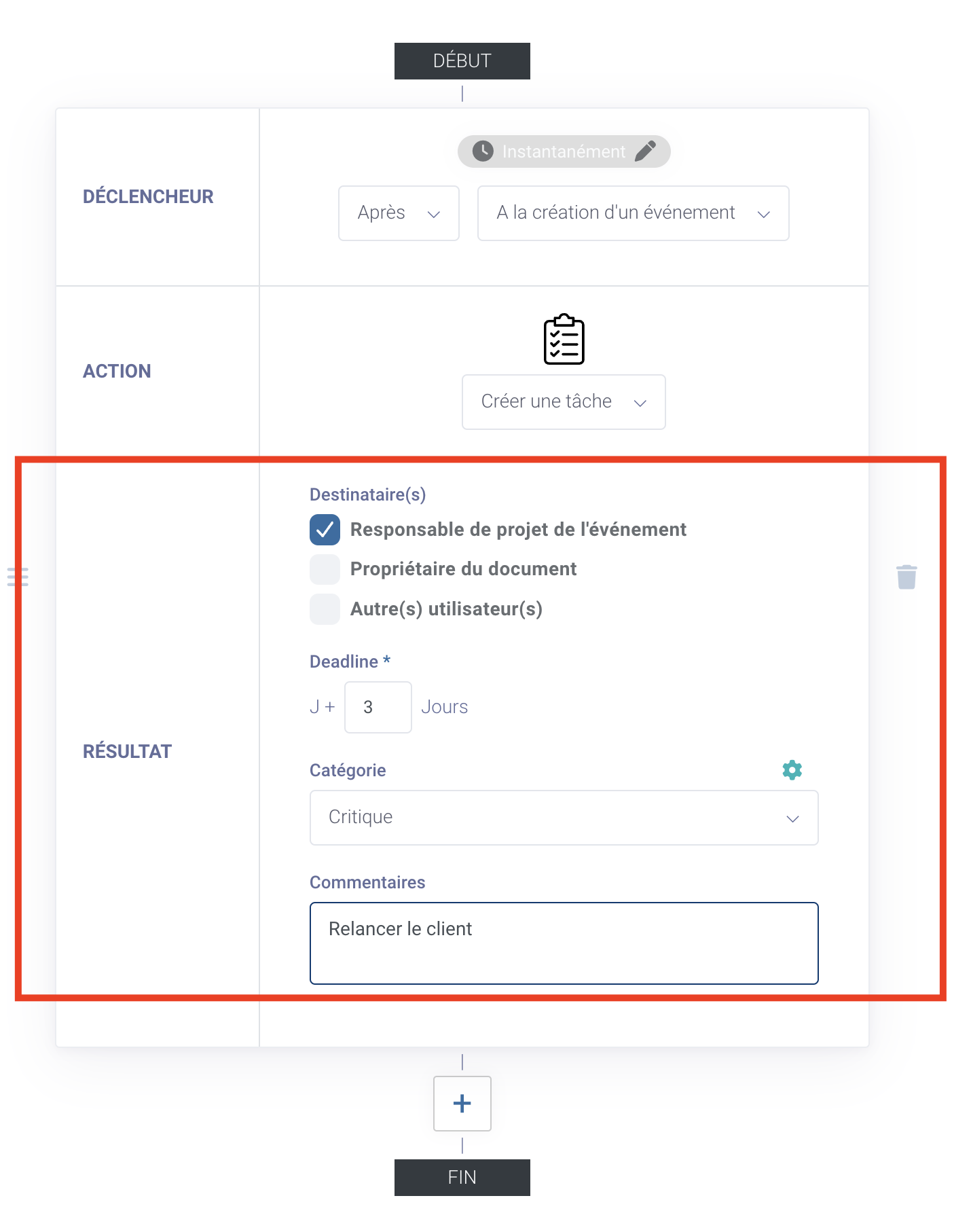
Pas de commentaires